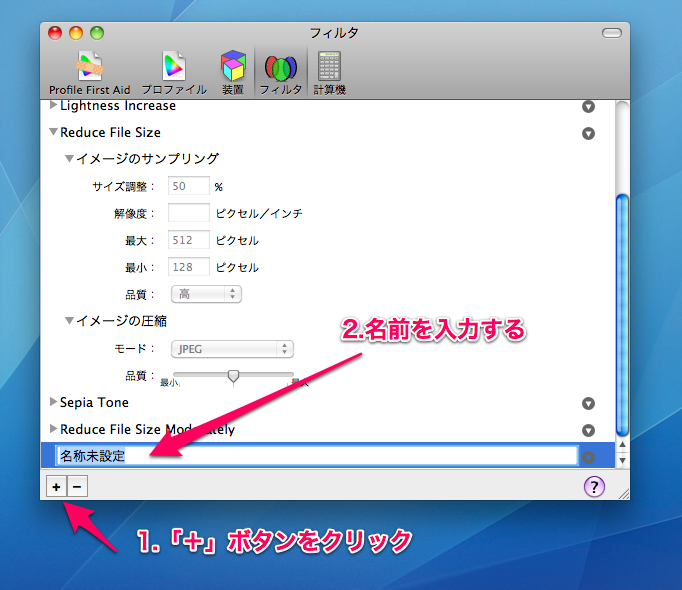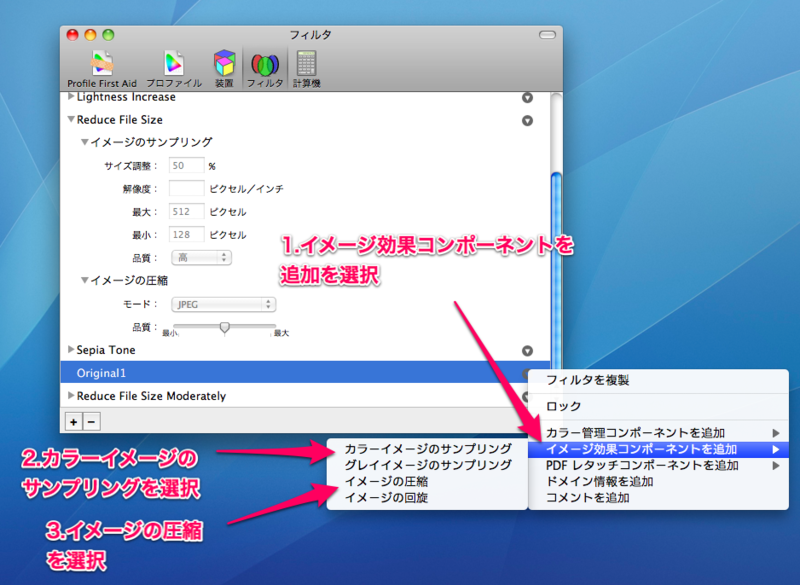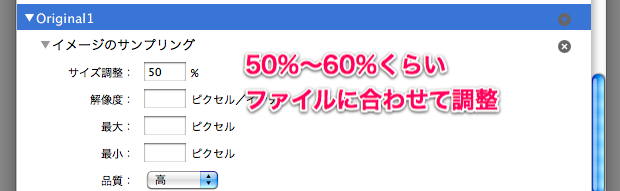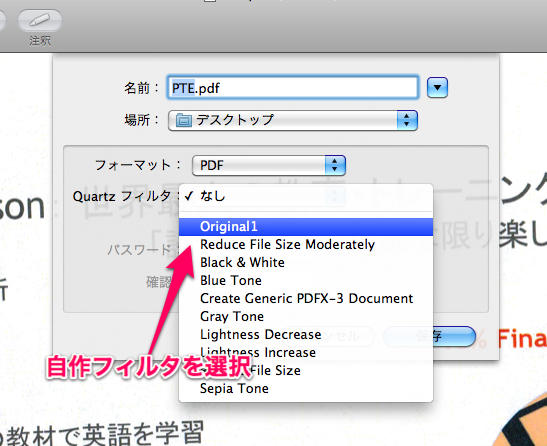【OSX】PDF のファイルサイズをプレビュー.app で小さくする
こんにちは、tushuhei です。
I love Evernote

自分は Evernote ヘビーユーザで、とにかく身の回りのあらゆるものをデータ化して Evernote ノートに突っ込んでいます。
紙で頂いた資料もその日のうちにスキャンして PDF 化して、Evernote に突っ込みます。
そうすれば、かさばる紙資料を持ち運ばなくて済みますし、検索すればいいので資料を探すのも楽になりますよね。
ただ、自炊マニアのみなさん。
一度はこんな経験をしたことがあるのではないでしょうか。
取り込んだ PDF のファイルサイズが大きすぎた!
取り込んでみたら必要以上に解像度が良いとか、画像が鮮明だとか。
枚数が多い資料や画像が多いカラー資料を取り込むときは、ちょっと解像度の設定を間違えるだけで一気にファイルサイズが跳ね上がりますよね。
また設定を変えてスキャンしなおすのも時間がもったいないですし、専用のアプリケーションをインストールするのも面倒です。
そんなときは!
mac OSX にプリインストールされている プレビュー.app を使いましょう!

今回はこの資料を題材に説明します。

画像が入ったカラーの PDF。この一枚だけで 2.2 MB もあります。

拡大しても非常に鮮明です。
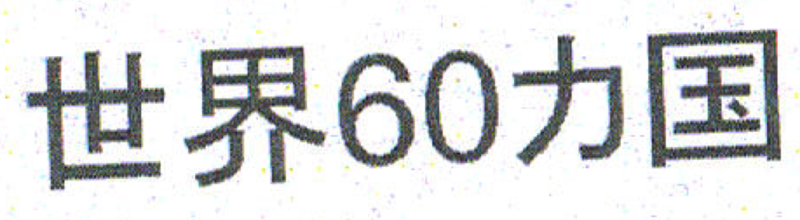
初級編:「サイズを調整」を使う(PDF ファイル以外ならね)
中には「そんなの簡単だよ!『サイズを調整』を使えばいいんでしょ!」と思う方がいらっしゃるかもしれません。
しかし、PDF ファイルを扱うときには
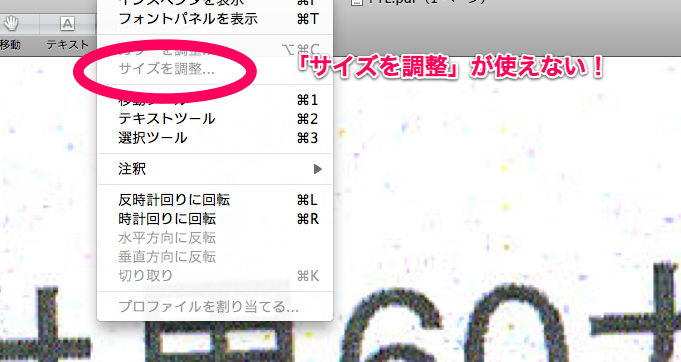
ので、別の手を打ちます。
中級編:Quartz フィルタ「Reduce File Size」を使う
プレビュー.app で、ファイルサイズを減らしたい PDF ファイルを開いて、「別名で保存」を選択します。すると、
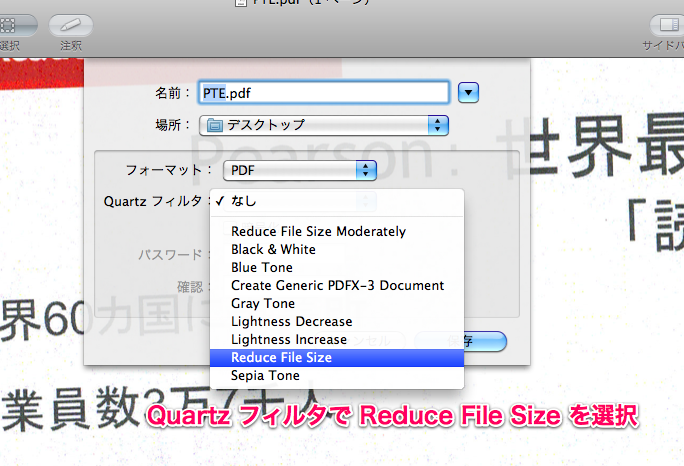
ダイアログの下部に「Quartz フィルタ」と書かれた項目があります。
初期設定では「なし」になっていますが、この中の「Reduce File Size」を選択して保存すると、劇的にファイルサイズを減らすことができます。
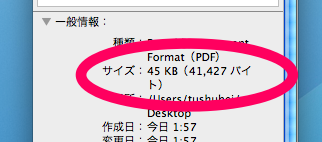
なんと 2.2 MB -> 45 KB!
劇的に減りましたね。では、実際にファイルを開いてみましょう。

ファイルサイズが減ったのはいいことですが、かなり荒くなってしまいました。
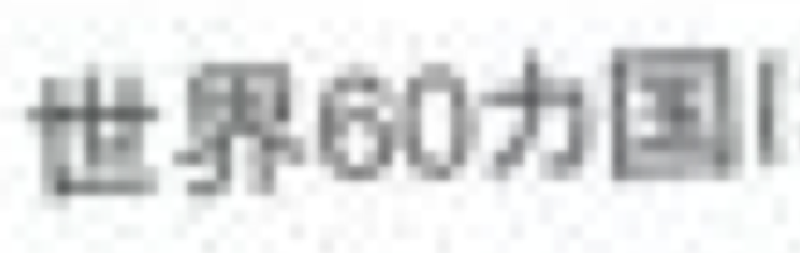
小さい文字は読むのが難しいです。
つまり、Quartz フィルタ「Reduce File Size」の初期設定はちょっとやりすぎなんです。
上級編:自分でフィルタをつくる
ここからが本編です。
Quartz フィルタの初期設定は圧縮が効き過ぎるので、もうちょっと圧縮が"ゆるい"フィルタを自作しましょう。
方法は簡単です。

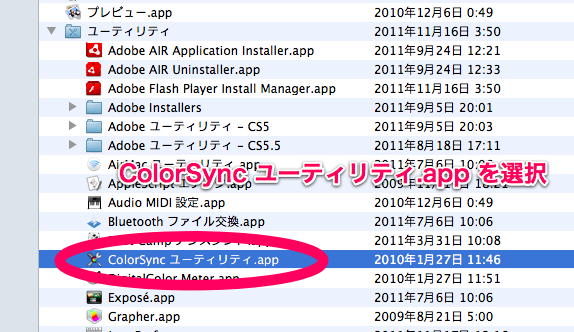
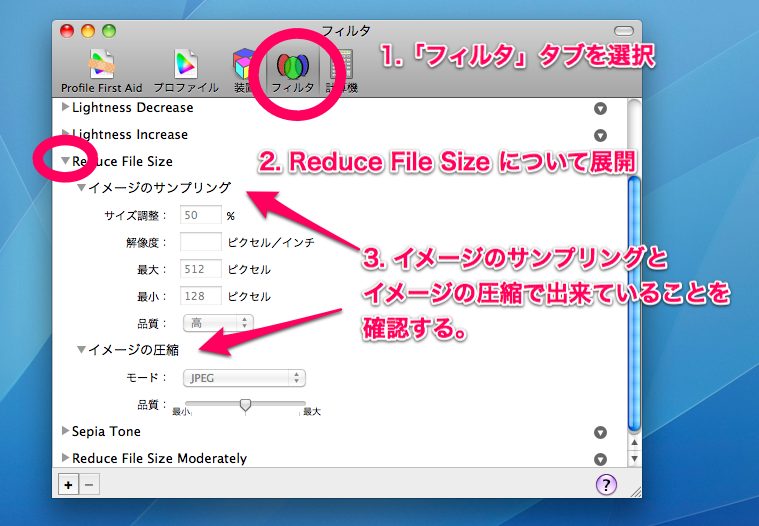
「Reduce File Size」フィルタは「イメージのサンプリング」と「イメージの圧縮」によって出来ていることがわかります。
それでは、さっそく自作フィルタづくりに移りましょう!
以上でフィルタの作成は終了です。
最後に
プレビュー.app は他にも高機能な「注釈」機能、「トリミング」機能などを有しています。
どんどん PDF ファイルのサイズを小さくして、Evernote に突っ込んで、あなたのカバンのウェイトを小さくしちゃいましょう ;P
参考
Macのプレビュー.appでPDFのファイルサイズを小さく圧縮する方法 - inforati
http://inforati.jp/apple/mac-tips-techniques/multimedia-hints/how-to-compress-a-pdf-file-with-mac-preview-app.html